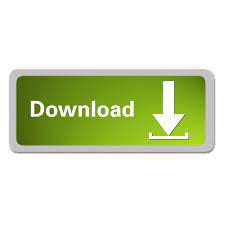
- #REMOVE ADD INS OUTLOOK 2013 INSTALL#
- #REMOVE ADD INS OUTLOOK 2013 SOFTWARE#
- #REMOVE ADD INS OUTLOOK 2013 CODE#
- #REMOVE ADD INS OUTLOOK 2013 WINDOWS#
This setting allows for the administrator to receive the submission ID and details about Anti-Malware false negative submissions.
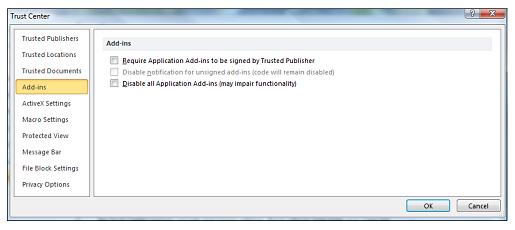
Refer to the Microsoft TechNet article for general information on required administrator permissions and instructions for installing an Outlook Add-in.
#REMOVE ADD INS OUTLOOK 2013 INSTALL#
Ensure that the administrator has the correct Exchange roles assigned to install the add-in.See Email Submission add-in support matrix.
#REMOVE ADD INS OUTLOOK 2013 SOFTWARE#
#REMOVE ADD INS OUTLOOK 2013 CODE#
Reinstall the related Outlook add-in and restart Outlook: it should be loading fine now, without being listed as an inactive add-in.Submission Type: False Negative, an email containing spam or malicious code that was incorrectly identified as being clean of security threats. If you want to fix the OneNote Outlook add-in, remove the entry named OneNote.OutlookAddin. Remove the keys that refer to your troubled Outlook add-in. HKEY_CURRENT_USER\Software\Microsoft\Office\Outlook\Addins Remove the REG_BINARY keys found in DisabledItems and CrashingAddinList: Replace 15.0 with your actual Outlook version: 15.0 means Outlook 2013, 14.0 means Outlook 2010, 13.0 means Outlook 2007, etc.
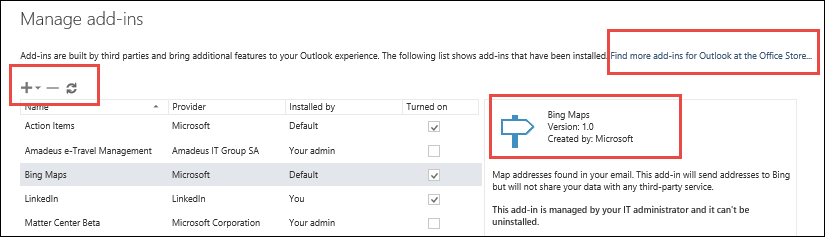
#REMOVE ADD INS OUTLOOK 2013 WINDOWS#
Open your Windows registry (run regedit.exe) and locate the following registry entries: HKEY_CURRENT_USER\Software\Microsoft\Office\15.0\Outlook\Resiliency If it doesn’t solve the issue and the add-in is still being displayed as inactive, please follow these steps to activate the add-in:Įxit Outlook and uninstall the given Outlook add-in from your Windows Control Panel (see Add/Remove Programs or Uninstall Programs, depending on your Windows version). If Outlook keeps deactivating an add-in, first of all try to uninstall & reinstall the given add-in. Enabling inactive Outlook add-ins that keep being unloaded In practice, Outlook may keep deactivating / unloading these add-ins every time when it restarts. Normally, you should be able to enable them simply by marking the related check-box in the COM Add-ins manager window (as in the above screenshot or as detailed in this Disabled Add-ins tutorial). In fact, their “ Load Behavior” is set to “ Unloaded”:Įnabling inactive / unloaded add-ins is trickier than enabling a disabled add-in. If you open the COM Add-ins manager (by clicking on the Manage COM add-ins “ Go” button, in the above screenshot), these inactive add-ins are not marked as being enabled, but they are also not marked as being disabled. To better showcase the situation, here is a list of inactive Outlook add-ins (notice there is also a Disabled Add-in below the Inactive list): It may end up making all your Outlook add-ins inactive, but at the same time they are not listed in the Disabled Items list.
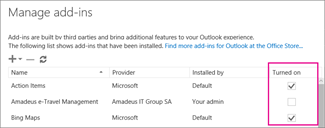
Sometimes, it may happen that Outlook deactivates an add-in (or all your add-ins) without marking it as being disabled. Most people confuse an inactive add-in with a disabled add-in, but they are not really the same thing. Outlook 2010 and Outlook 2013 actually have 3 status labels for add-ins: enabled, disabled and inactive. This articles describes solutions to enable add-ins that are marked as inactive in Outlook but they are NOT marked as disabled. To totally unlock this section you need to Log-in
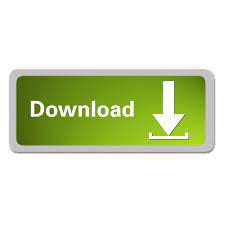

 0 kommentar(er)
0 kommentar(er)
